日本ならではの新年のご挨拶『年賀状』
普段手紙でやり取りしない方にも年賀状だけは毎年出している筆者です。
毎年利用しているのが『ウェブポ』さん。

プロ顔負けのオシャレデザインから、初笑いが取れそうなオモシロデザインまで豊富に揃っています。


1人1人に合わせた年賀状デザインが選べたり、同じものを大量に作成できたり使い勝手が非常によく、毎年大助かり。
・デザイナーさんのイラストからディズニーキャラクターまでデザインが豊富
・1枚だけでも作成可能
・1枚あたり142円〜(年賀状代 含)
・宛名印刷してくれる(宛名印刷代無料)
・作成後にそのままウェブポが投函可能
・アドレス登録しておくと発送履歴管理ができる
一括でまとめて作っても個別の一言メッセージをそれぞれ加えることも可能なのでオリジナリティのある年賀状が送れますよ。
さっそく作成してみましょう。
お試しで1枚作成、自分宛てに送ってみる
現在ウェブポでは期間限定で年賀状のお試し作成、発送を無料でしています。作成手順を練習しつつ、完成した年賀状が実際に確認できるので初めて利用する人も安心。
今回はお試し作成、注文の流れを全て画像つきで紹介します。
① トップページ 左上の『年賀状デザイン』をクリック

② 作りたい年賀状のデザインカテゴリーを選択

ページを下に進めていくと色々なデザインのカテゴリーが出てきます。
⇩

私は今回お試しで『キュート』を選択。(自分の好きなものでOK)
③ 好きな年賀状デザインを選ぶ

作りたい年賀状の上にカーソル(矢印)をもっていくと『拡大表示』となるのでクリック
⇩

『詳細を見る』ボタンをクリック
⇩

開いたページの下の方に『ご注文』と『無料お試し』があるので『無料お試し』
(せっかく無料なのでお値段の高いフジカラー仕上げにしました)
⇩

ここで『会員登録』ページが出ます。
後ほど注文前に新規登録できるのでとりあえず今は『会員登録せずに進む』でOK
⇩

ログインしておくと作成途中のものが保存可能になるので便利です。(新規登録する場合は【⑦新規会員登録する】に手順を載せてます)
(注文画面で新規登録できるので今は『OK』で大丈夫)
④ 作成画面でいよいよ年賀状作成

『あいさつ文を追加』をクリック
⇩
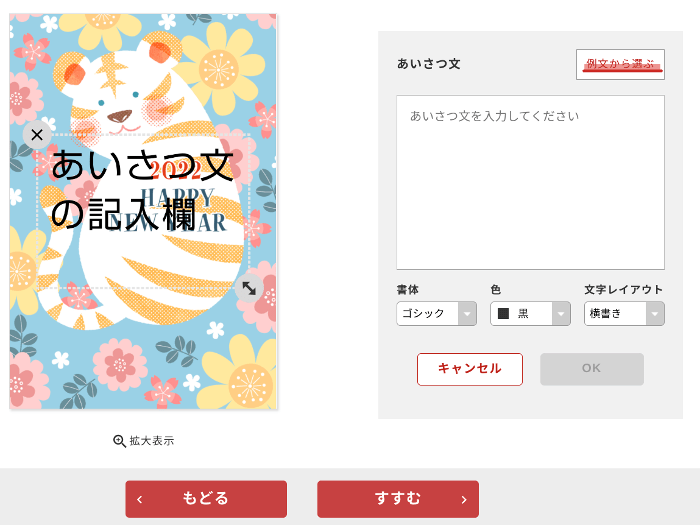
自分で好きに打ち込んでもいいですし、右上の『例文から選ぶ』を押せば挨拶文の例文も出てきます。
私はいつも無難な例文を選択した後に、自分の言葉にアレンジ修正させています。
⑤ 文字のデザイン、配置を好みで変更

今回は『楷書体』『紫色』にしてみました。
年賀状 上の文字が書かれている部分で左クリックすると文字配置の場所移動が可能。(今回は下方に移動させました)
文字装飾、配置が終わったら『OK』ボタン
⇩

『差出人住所を追加』をクリック
⑥ 差出人住所を追加する

差出人(自分)の住所を入力します。(※何故かハイフン(ー)を入れるとエラーになるので「〇〇番地〇〇号」で入力)
お好みで電話番号やツイッター、facebookなど個人情報を追加入力することも出来ます。
※挨拶文、住所ともに大きさ、配置を好みで変更できます。変更する時は年賀状の上で変更したいもの(挨拶文、住所)をクリックすると編集可能に。
(私も前画面の挨拶文が大きすぎたのでここで再度修正しました)
⇩
挨拶文、住所ともに完了したら『すすむ』をクリック
⑦ 新規会員登録をする
新規会員登録(メールアドレス編)
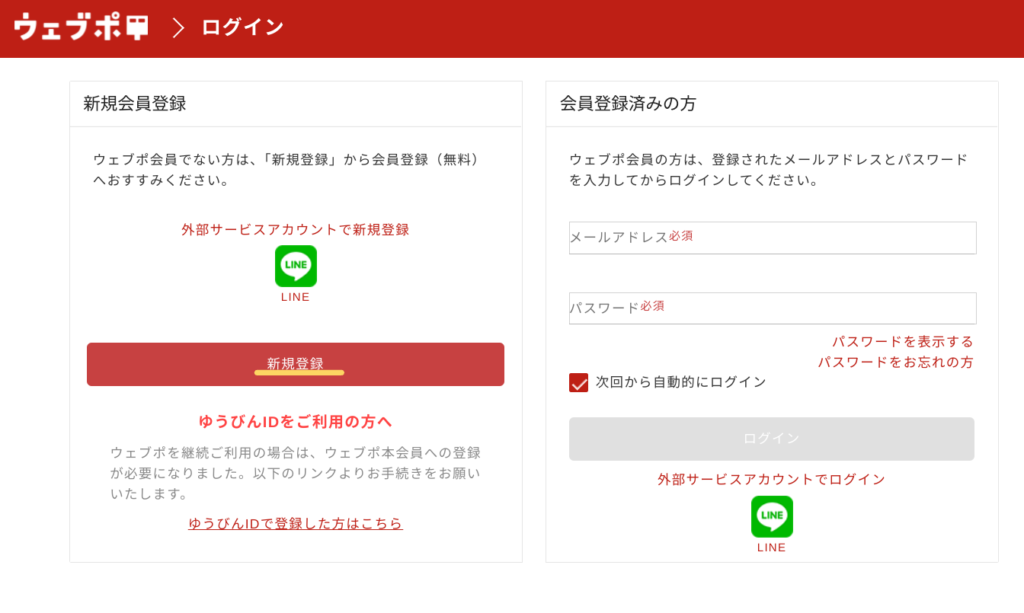
新規会員登録せずに作成していた場合はここで再度新規会員登録画面が出ます。
⇩

必須と書かれていないところも埋めていきます。
⇩

全て埋めると『利用規約に同意して登録する』が押下できるようになるので『登録する』をクリック。
※パスワードを忘れた際、メールアドレスと誕生日が必要になります。

誕生日は間違えないように登録しましょう。
⇩
登録が完了すると『登録完了メール』が届きます。

新規会員登録(LINE ID利用編)
※LINEを連携し、ウェブポをお友達追加することでお友達クーポンが貰えます。(10枚以上作成する方は大口割引(料金詳細で確認)が更にお得になるクーポンなのでたくさん送る方は検討をオススメ)
『外部サービスアカウントで新規登録』の『LINE』アイコンをクリック

⇩

【LINE】メールアドレスとパスワードでログインの場合
LINEアカウントに登録しているメールアドレス、パスワードでログイン。
⇩

『新規会員登録(メールアドレス編)』と同様の手順で登録を進める
【LINE】QRコードログインの場合
『QRコードでログイン』をクリック

この画面をスマホのQRコードリーダーで読み込む
⇩

スマホ画面にログイン許可の確認が出るので『ログイン』

スマホ画面上で認証画面を求められますのでPC画面を確認。
⇩

PC画面には4つの数字が表示されています。
⇩

PC画面で確認した4つの数字をスマホ画面で入力し『本人確認』をクリック
⇩
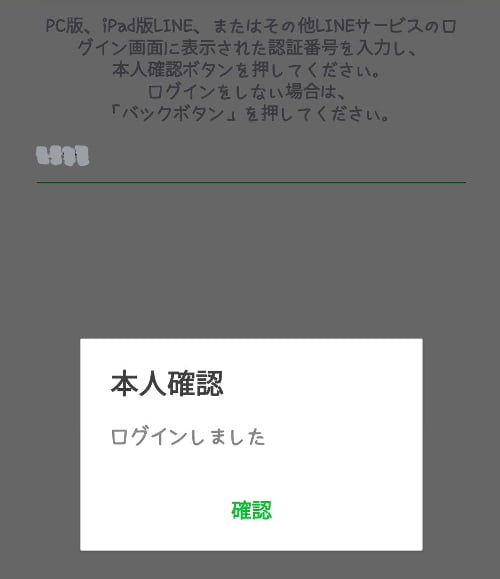
本人確認のメッセージが出ればログイン完了です。
⇩

『新規会員登録(メールアドレス編)』と同様の手順で登録を進める
⑧ 送り先設定をする
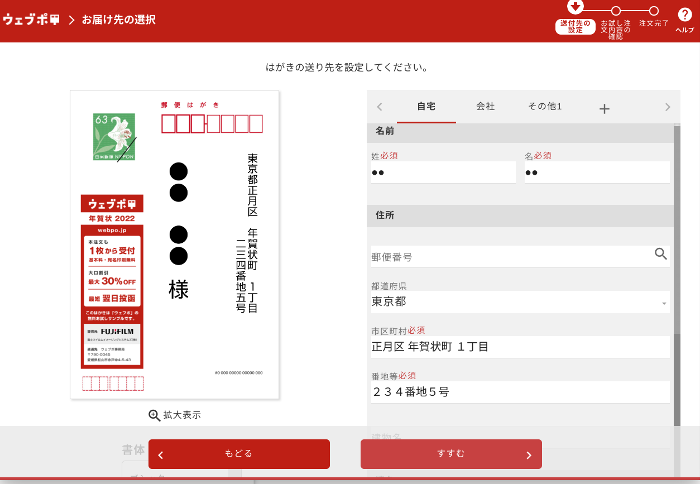
今回はお試し印刷で『自分宛て』に作成しているので『自宅住所』が既に入力されて出てきます。
間違いがなければ『すすむ』
⇩

最終確認画面が表示されるので『注文確定』をクリック
⑨ 注文完了!お疲れさまでした!

料金について

LINEでウェブポをお友達登録しておくと、大口割引が更にお得になるクーポンがもらえます。

配送納期について
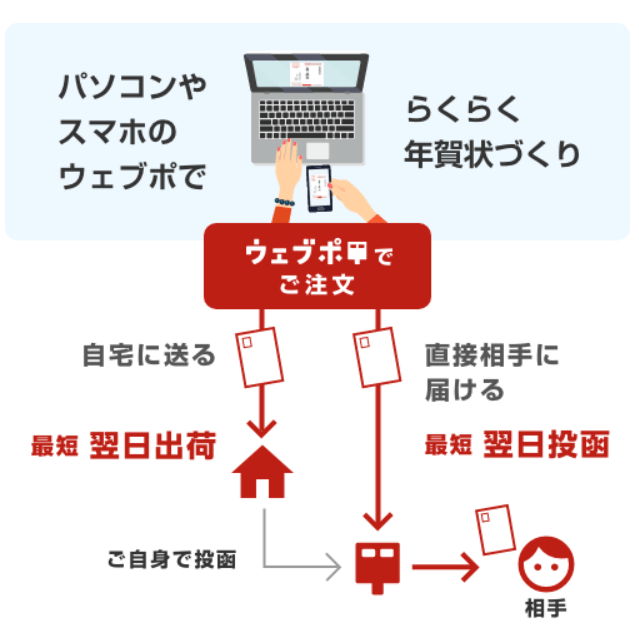

いつまでに注文すれば元旦に届く?
「年賀状を元日に配達してもらいたい」という場合には、12月15日から25日の間に出す必要があります。
(出典:郵便局|年賀状はいつまでに投函する?元日に間に合う進め方と基本マナー)
上記のウェブポ納期を考慮して25日までに投函できるように注文すると元旦に届きますよ。
こんな使い方もウェブポなら出来る!
住所がわからないツイッターのフォロワーさんにも送れる
ツイッターアカウントを利用して年賀状を送る

ウェブポとツイッターのアカウントを連携すると、住所のわからないフォロワーさんに年賀状が送れます。
ツイッターアカウントを利用して年賀状を受け取る
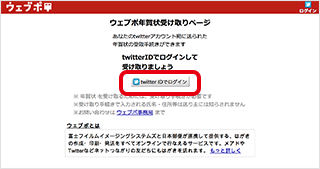
ツイッターIDでログインし受け取るための手続き(氏名、住所入力)をすると、届いた年賀状を受け取れます。
海外から国内の家族、友人に送れる
海外在住の方への年賀状の配送は行っておりません。配送先は日本国内の住所に限らせていただいております。
海外からのご注文は可能ですが、日本在住の方への年賀状の発送にのみご利用ください。
メールアドレスやTwitter IDをあて先とする年賀状についても、受取人様に登録いただける受取先住所は日本国内のみとなります。
(出典:ウェブポ|海外からのご利用について)
国内住所宛になら海外からも問題なく送れます。
年賀状マナー&タブー(年賀状 理想の構成例/避けるべき言葉)
・賀詞(新しい年を祝う言葉)
・謝辞(日頃の感謝)
・祈り(相手の健康や幸福を祈る言葉や繁栄や活躍を願う言葉)
・願い(今年も変わらぬお付き合いや指導をお願いする言葉)
・新しい年号、日付け
・一言メッセージや近況報告等(相手や状況に応じて)
・忌み言葉
例:「去」「滅」「絶」「衰」「破」「失」「枯」「倒」「病」などは避けましょう。※「去年」は「昨年」「旧年」を使います。
・句読点
『お祝いごとや喜ばしいことには区切りをつけない』という考えから、句読点は避ける傾向があります。
年賀状は新年を迎える喜びやお祝いを伝えるものですので、受け取った相手が明るい気持ちになるように意識すると良いですよ。

年賀状は新年最初のご挨拶。あなたの代理として相手の元へ慶びの言葉を届けます。相手へ失礼のないものを送りたいですね。
まとめ
・デザイナーさんのイラストからディズニーキャラクターまでデザインが豊富
・1枚だけでも作成可能
・1枚あたり142円〜(年賀状代 含)
・宛名印刷してくれる(宛名印刷代無料)
・作成後にそのままウェブポが直接投函可能
・アドレス登録しておくと発送履歴管理ができる
・住所を知らない相手にも送れる
・海外からの注文も可能
新しい年のはじめ、素敵な年賀状で新年のご挨拶をしてみるのはいかがですか。

ネット時代だからこそ、来年は是非『紙』で届ける特別なご挨拶いかがですか。

本日もありがとうございました。




